请注意,本文编写于 346 天前,最后修改于 309 天前,其中某些信息可能已经过时。
目录
学而时习之,不亦乐乎。
VMware Workstation Pro v16.1.0虚拟机下载安装过程
📢 VMware Workstation Pro v16.1.0虚拟机下载安装过程
VMware Workstation Pro 是将多个操作系统作为虚拟机 (VM) 在单台 Linux 或 Windows PC 上运行的行业标准。为任何设备、平台或云环境构建、测试或演示软件的 IT 专业人员、开发人员和企业都可以信赖 Workstation Pro。
1、下载
1.官网https://www.vmware.com/asean/products/workstation-pro/workstation-pro-evaluation.html
2.软件博客下载https://www.ghpym.com/vmware15.html
或https://www.superbin.cc/software/2883.html
2、下载完成之后双击运行 exe文件,点击“下一步”
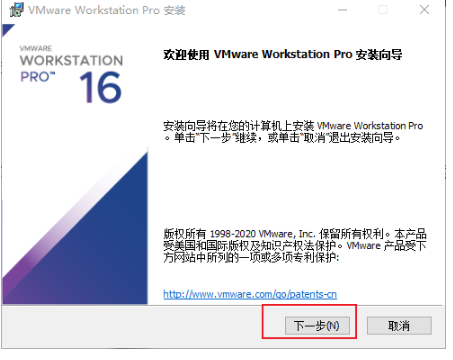
3、勾选“我接受许可协议”,点击下一步
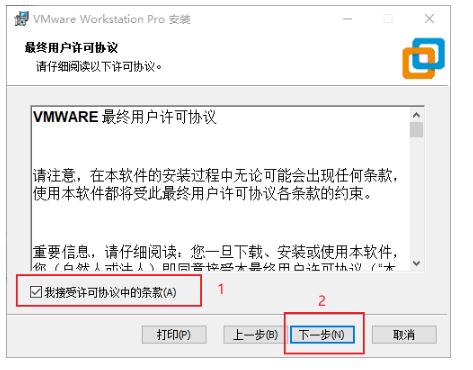
4、默认安装路径是C盘,可以修改也可以不改。如果C盘小于250G,建议安装到非系统盘,点击“更改”修改安装路径
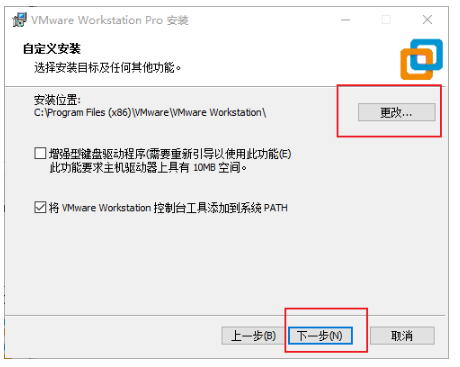
5、把哪两个√ 去掉,因为没有什么作用,点击“下一步”
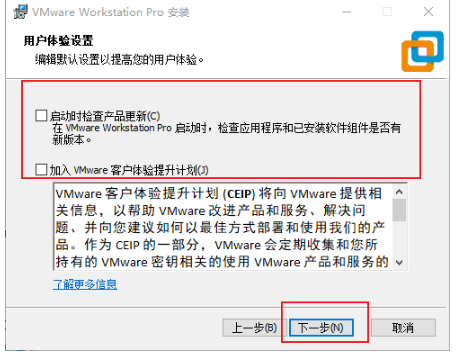
6、点击“下一步”
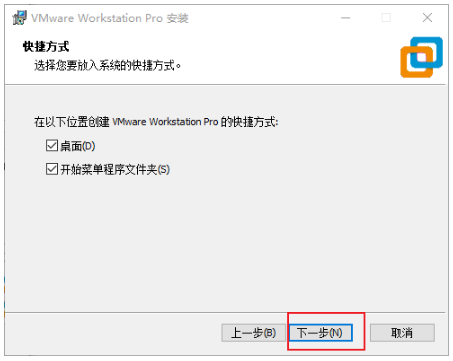
7、点击”安装“开始安装VMware
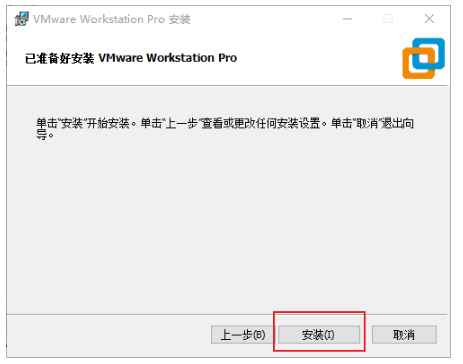
8、点击”许可证”以获取永久使用权
在那两个博客可以获取秘钥
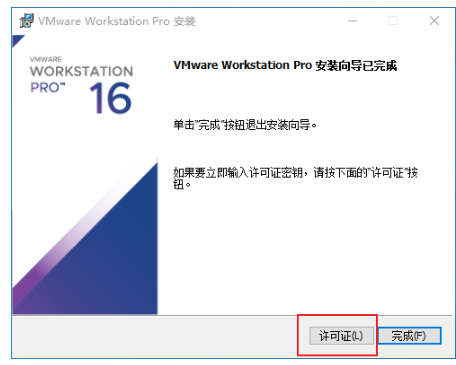
9、复制粘贴秘钥,后点击“输入”,安装完成
在那两个博客可以获取秘钥
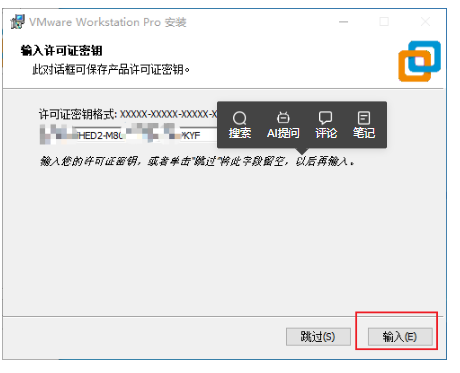
10、点击完成
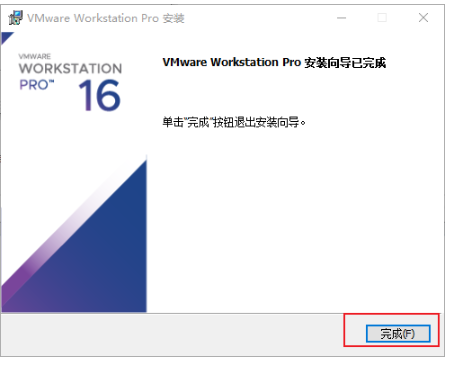
11、双击桌面的Vmware图标打开应用,点击“帮助”菜单下的“关于VMware Workstation”选项
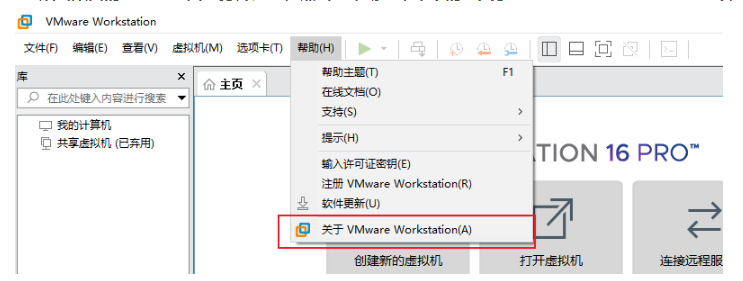
12、可以看到许可证为“永不过期”,安装到此完毕
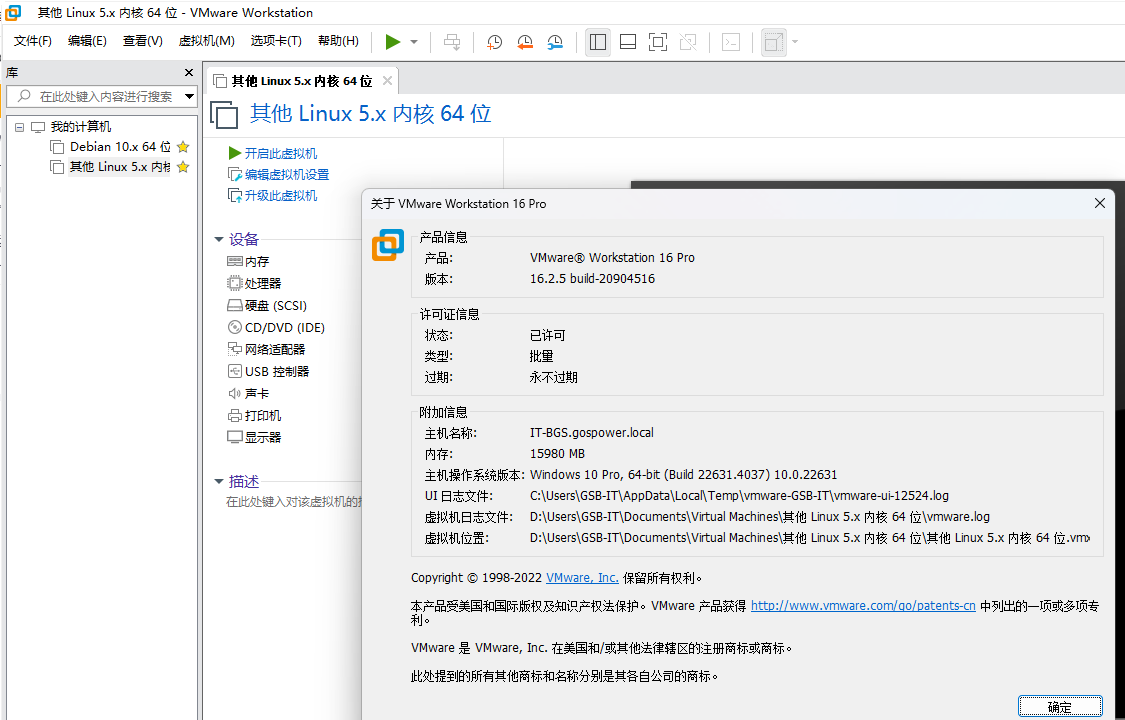
More info call: 18375066036
本文作者:木白非白
本文链接:
版权声明:本博客所有文章除特别声明外,均采用 BY-NC-SA 许可协议。转载请注明出处!
目录