目录
学而时习之,不亦乐乎。
在CUPS打印系统中添加Zebra打印机
📢 本文介绍如何在CUPS打印系统中添加Zebra打印机点击链接
自己安装的时候,配置路径要记得改
问题/疑问
如何使用CUPS打印系统添加Zebra打印机?如何安装Zebra打印机CUPS打印系统?
适用于
所有Zebra打印机
议决/解答
注
Zebra建议在 Mac OS X 操作系统上使用通用 Unix 打印系统 ( CUPS ) 驱动程序。CUPSCUPS程序已预安装在 Mac OS X 操作系统上。因此,无需在 Mac OS X 上下载和安装Zebra打印机驱动程序。
Zebra Mac OS X 驱动程序适用于选定的Zebra卡片打印机型号
CUPS驱动程序直接内置在 Mac OS和某些Linux版本中。
提示
注意(可选)使用 Mac 的Safari或Linux OS的Mozilla ,输入 http : //localhost:631/ 或 127.0.0.1:631/ 来访问CUPS驱动程序。
以下示例基于 1.4.2 版本的CUPS驱动程序,该版本需要安装 Snow Leopard Mac OS 。
与之前的 1.3.# 版本相比, CUPS贡献者对 1.4.# 界面做出了重大改变。
程序:
- 从主页选项卡中,选择添加打印机和类别。
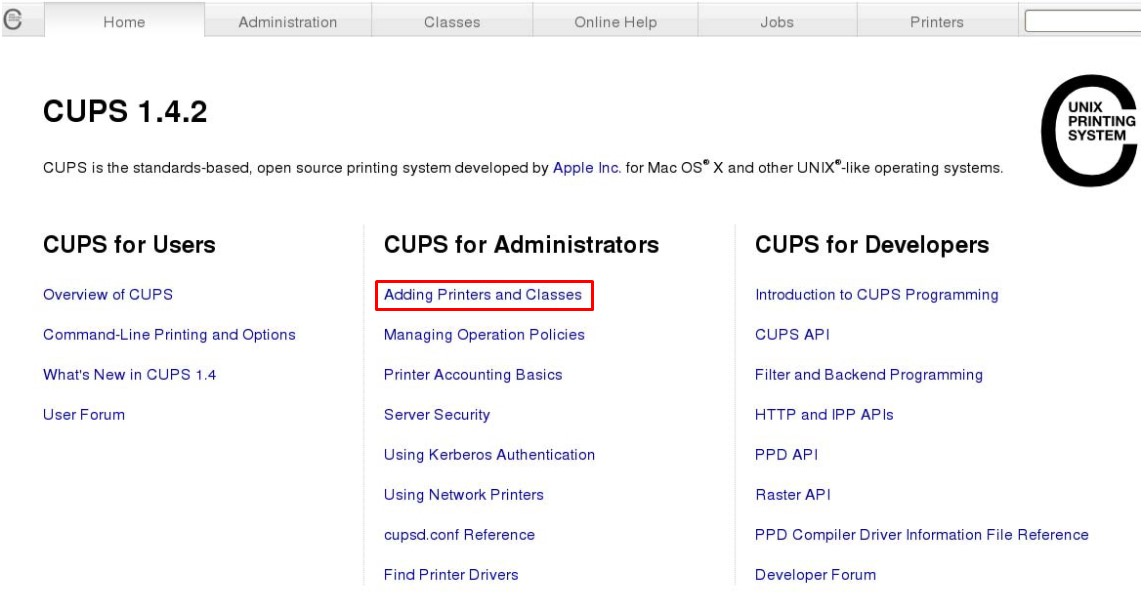
- 选择添加打印机(如果客户选择的话,类别只是对类似的打印机进行分组的一种方式)。
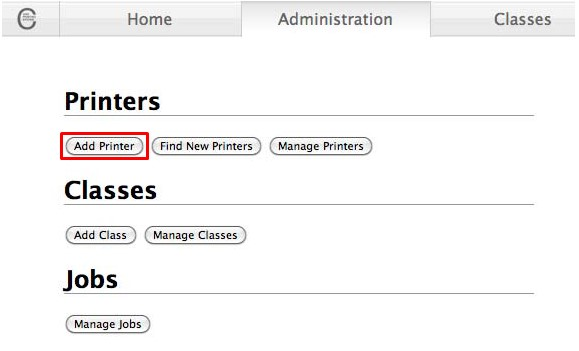
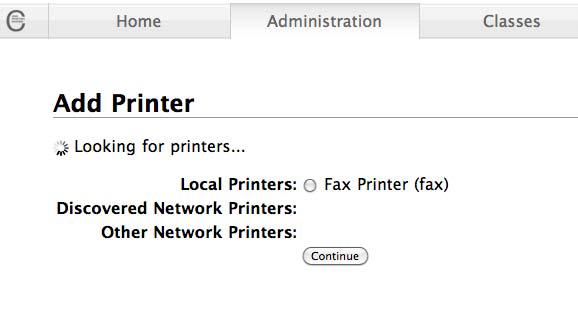
以太网连接打印机
CUPS完成“正在寻找打印机...”步骤后,任何可用但未在此处列出的其他选项取决于您的 Mac 或Linux操作系统配置。
相关信息
注意Zebra打印服务器不支持 HTTP 或 IPP 打印。
Zebra打印机支持 LPD 或 LPR 打印。然而,在 Mac 和LinuxOS上,它旨在用于命令行或打印队列打印。Zebra 对CUPS驱动程序的支持不扩展到命令行或打印队列打印。
通过 SAMBA 的Windows打印机是使用操作系统创建的共享打印机,不受这些说明的涵盖或由Zebra直接支持。
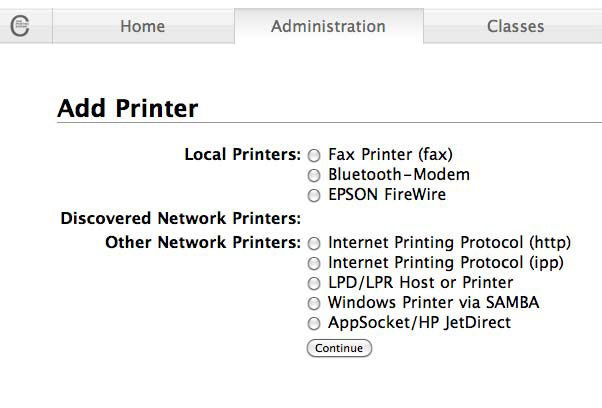
USB 连接打印机
-
当连接Zebra USB 打印机时, CUPS会找到该打印机并将其添加到本地打印机列表中。
-
为以太网连接的打印机选择
AppSocket / HP JetDirect选项或从本地打印机列表中选择打印机后,单击**“继续”** 。
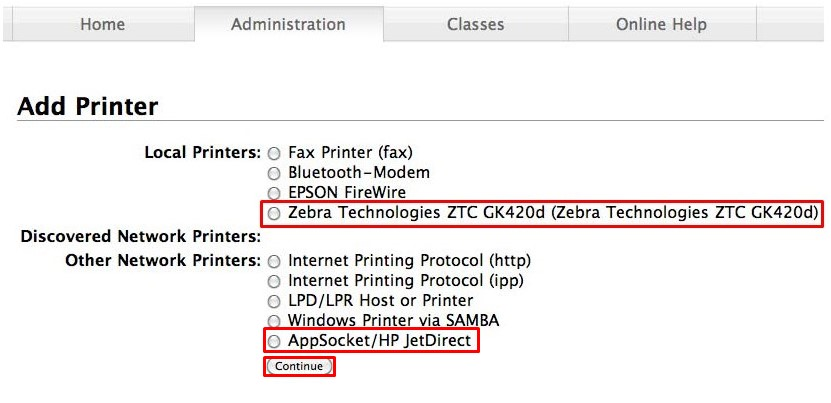
对于Linux支持的OS,串行和并行都是可行的连接方式,可在连接打印机时使用。
Linux管理员可以发送以下命令来创建端口:
在Linux中启用串行端口: Chmod a+rw /dev/ttyS0
要在Linux中启用并行端口: Chmod a+rw /dev/lp0 或 /dev/lp1
- 名称和描述 会自动填充 USB 连接的打印机。您也可以选择更改名称和说明。
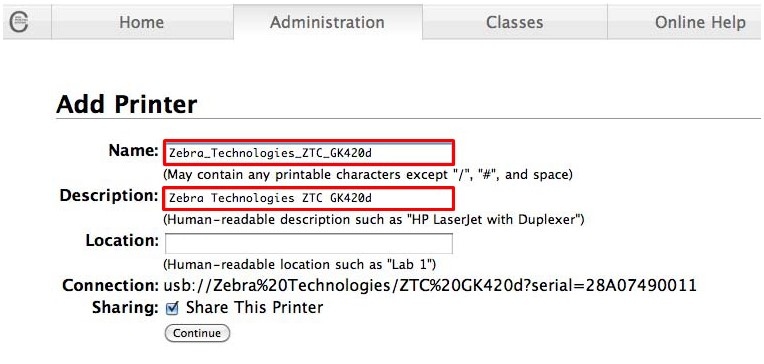
共享是可选的,由在OS上创建的用户控制。默认情况下,共享复选框处于选中状态。
- 当选择AppSocket / HP JetDirect时,将出现以下屏幕,提示进行连接。输入socket://IP 地址:9100例如: socket://10.3.9.55:9100 (也可以填充地址以供选择)。
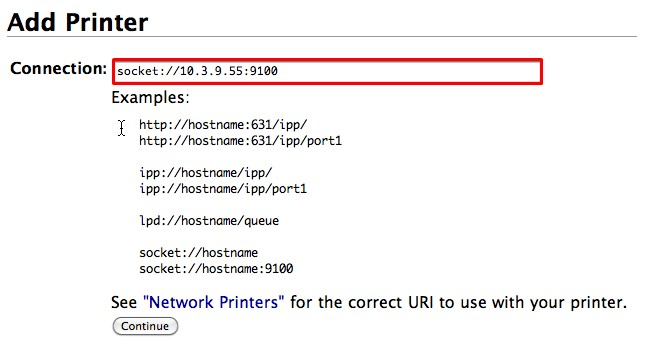
对于以太网连接的打印机,名称和说明开始为空白。
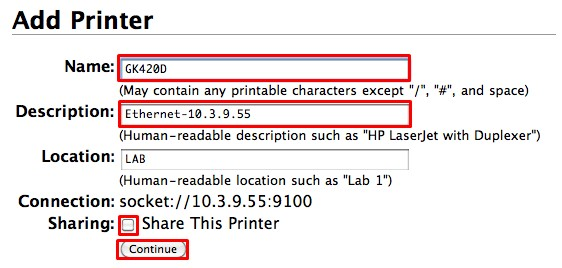
默认情况下,共享复选框未选中。单击继续。
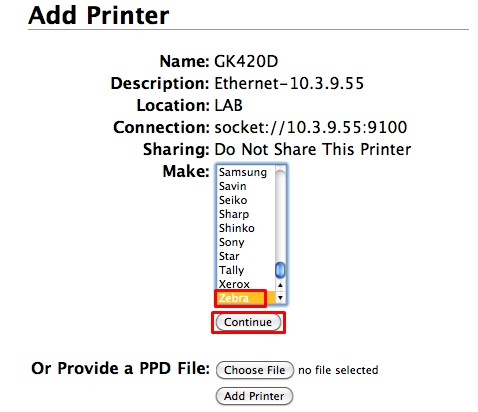
- 选择Zebra (对于 USB 连接的打印机,将为您选择Zebra ),然后单击继续。
相关信息
注意:ZebraPPD 文件仅用于制造商:(您需要在上面选择的字段)Zebra用的情况,制造商已向您提供 PPD 文件以供手动填充。Zebra 不提供 PPD 文件,仅在选择可用的Zebra选项时才可用。
在CUPS驱动程序中, Zebra打印机不是按型号选择的,而是按打印机语言选择的。
- CPCL是一种移动打印机语言(某些移动打印机也能理解EPL或ZPL)。
- EPL1和EPL2主要是桌面打印机语言。
- ZPL主要是一种桌面打印机语言或以 -Z 结尾的台式机(例如:LP2844-Z)。
- G 系列打印机可以理解EPL和ZPL。
- 选择一种语言,然后单击**“添加打印机”**。
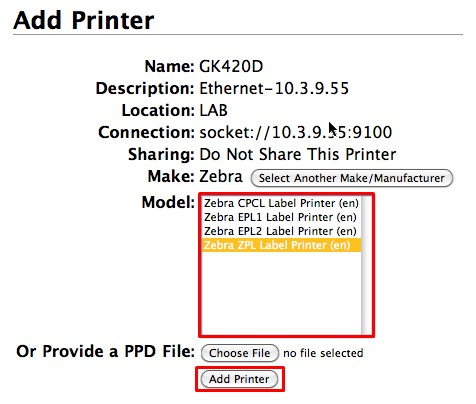
由于打印机无法按型号选择,因此可能存在不适用于您的打印机型号的默认选项。此时,最好准备好打印机的配置标签和打印机规格,以便做出正确的选择。
以下是ZPL语言打印机可用选项的示例:
媒体尺寸有一个很长的下拉列表,其中列出了可供选择的标签尺寸。在列表末尾,您可以选择自定义选项并输入您的标签尺寸(最近的测试表明,在CUPS v1.4.2 中输入的自定义页面尺寸不会被保存。错误报告将提交给CUPS.org)。
该决议有一个下拉列表:

如果您不确定要选择什么,请务必参考并匹配打印机的配置标签。打印大于或小于预期通常意味着选择了错误的分辨率 (dpi)。在ZPL配置标签上:
- 分辨率 832 8/MM 全 = 203 dpi
- 分辨率 1232 12/MM 全 = 300 dpi
- 分辨率 1632 16/MM 全 = 600 dpi
媒体追踪:
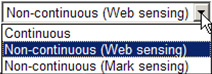
媒体类型:
打印机默认表示不会发送任何命令,并且不会更改打印机的当前设置。热转印介质表示打印机正在使用色带。热转印打印机可以使用或不使用色带。如果它们不使用色带,则介质需要为直接热敏。直接热敏介质表示不使用色带,介质和打印机设置必须是直接热敏。
- 选择完成后单击“设置默认选项” ,出现以下屏幕。
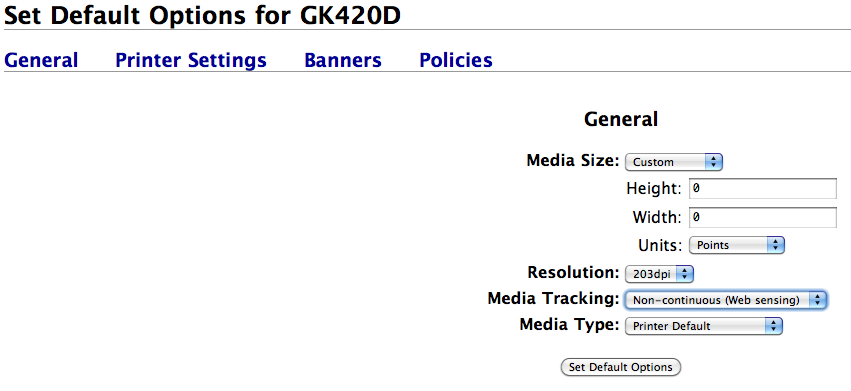
- 点击 这些选项的维护。
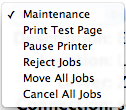
- 单击“管理”可查看这些选项。
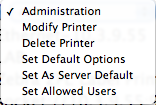
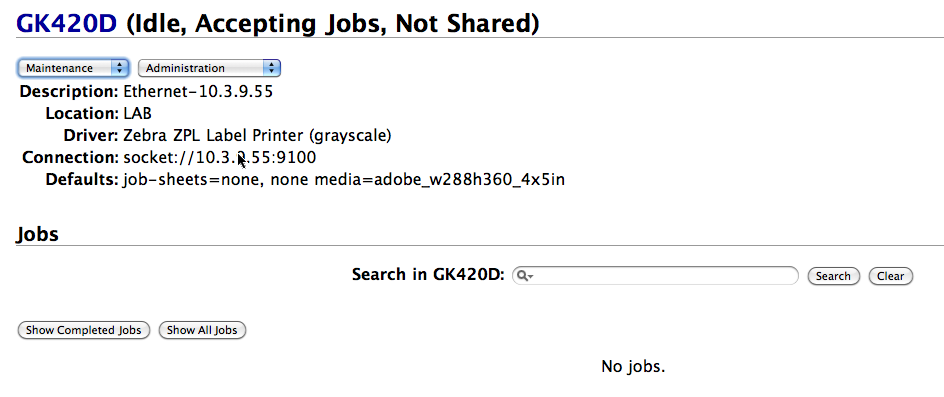
- 选择“修改打印机”或“设置默认选项”以返回并更改初始设置。
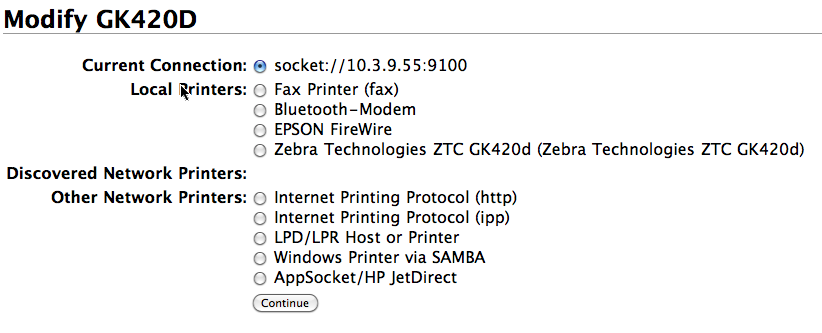
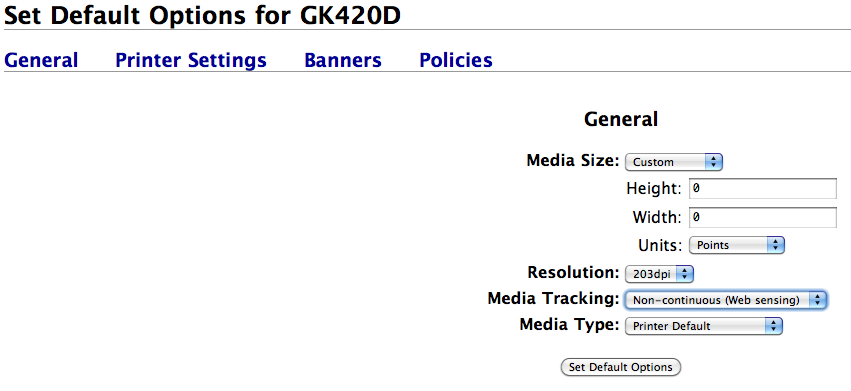
其他打印机语言有以下可用的常规选项:
EPL1
介质尺寸(1.25 x .25 – 4.00 x 13.00 和自定义) 分辨率 (203/300/600)
EPL2
介质尺寸(1.25 x .25 – 4.00 x 13.00 和自定义) 分辨率 (203/300/600) 介质类型(热转印或热敏)
CPCL
介质尺寸(2 x 1 – 4 x 6 和自定义) 分辨率(仅 203 dpi) 介质跟踪(连续、非连续或标记)
CUPS的常见问题:
问:我想添加打印机,但被要求输入名称和密码。我该使用哪个名称和密码?
答:使用您的计算机的用户名和密码。
问:我尝试通过CUPS GUI 添加打印机。但是当我输入我的CUPS.org用户名和密码时,它只是不断要求我输入用户名和密码!我该如何使用CUPS GUI?
答:不要使用您的CUPS.org用户名和密码,因为它们不起作用。请使用您计算机的用户名和密码。
问: CUPS Web 界面不断要求我输入密码,但我这台计算机上没有密码。我该如何使用 Web 界面?
A: 如果您已将计算机设置为不需要密码或密码为空白或空,则CUPS Web 界面将无法使用CUPS需要登录用户名和密码才能允许您通过 Web 界面进行更改。
有用信息
- 使用CUPS驱动程序配置Zebra打印机
- 视频:在 Mac OS X 上通过预安装的CUPS驱动程序设置 USB 打印机
- 使用CUPS打印到文件
- 使用CUPS驱动程序打印测试页
- 打印一张标签后CUPS停止
- 在 Mac OS中为Zebra打印机安装CUPS驱动程序
More info call: 18375066036
本文作者:木白非白
本文链接:
版权声明:本博客所有文章除特别声明外,均采用 BY-NC-SA 许可协议。转载请注明出处!